






第三代社保卡“一卡通”已集成银行卡、医保卡、公交卡、图书卡、旅游年卡等功能,使用更便捷,体验更丰富。同时与校园一卡通系统深度融合,师生可使用第三代社保卡在校园内食堂就餐、超市消费、借阅图书等。
报名电子照助手联合中国邮政储蓄银行建设社保卡校园“一卡通”照片采集平台,借助AI人脸识别及抠图技术、OCR证照文字定位识别技术等,学生及家长使用手机即可轻松完成开卡所需信息的拍照采集,包括符合公安部居民身份用数码照片采集标准的证件照拍照采集、家长身份证、户口本、出生证明等图片采集,并自动审核识别文字内容,无需填写任何文字信息,只需拍照即可完成办卡申领。

一、 系统登录
使用电脑浏览器(请使用360极速/谷歌浏览器)登录以下网址:
https://www.dianzizhao.com/login/shebao
输入账号和密码登录

二、 密码修改
首次登录后,请先修改密码以确保账号安全。点击界面右上角姓名处的箭头,然后点击“修改密码”。

先输入旧密码,再输入并确认新的密码即可。

三、 新建照片采集任务
点击左侧菜单中的“照片采集管理 >采集任务管理”,即可看到当前正在进行的采集任务。
1、点击右侧“新建照片采集任务”按钮,弹出“新建”任务窗口,按下图所示填写,带*号的为必填选项。填写完毕后,点击确认,即可生成采集任务。

2、导入采集人信息。平台提供标准模板下载,只需填写姓名和身份证即可,其他信息选填。

3、将数据表格上传即可,刷新就可以看到批量创建的任务了

4、点击右侧【分享】按钮即可获得该任务专用小程序二维码:

5、手机微信扫码即可开始信息采集。

四、 照片采集
打开手机微信,右上角点击“扫码”,扫描任务二维码。建议可以将二维码保存在手机,或打印出来张贴、携带。

扫码后,即可立即进入照片采集小程序。首先填写采集对象的身份证号和姓名,再点击“登录”。

然后进入学生照片采集页面,此页面中学生证件照和学生户口本照片为必须上传,学生身份证非必填选项。
点击图中的各图片即可上传各类型的照片。

点击我的证件照下的图片即进入下图页面:

点击左下角“开始拍照”按钮,之后可以使用照相机拍照,即可进入社保卡照片采集相机,默认使用手机后置高清摄像头,将拍照人放入指示框内,确保双眼、双肩水平(比照横虚线)。或点击右侧“上传照片”按钮从手机相册中上传已有照片。

拍照时,请选择光线明亮均匀的位置,确保拍照人面部明亮,没有阴影、反光、曝光过度、阴阳脸等问题。也可以从手机相册中选择已有照片上传。
拍完照后,我们需要将照片裁剪为社保照片要求的标准人像比例,对于头顶距离、头部大小都有严格的规定。小程序支持“手动裁剪”和“自动裁剪”两种模式:
(1) 手动裁剪:自己按照小程序中的标准模板,缩放并移动照片,使之与标准模板位置重合,再点击“确定”按钮即可。
(2) 自动裁剪:全自动完成照片裁剪。如果照片存在头像倾斜的情况,请先将照片旋转至眼睛高低一致,再自动裁剪。
大多数情况下,我们不需要手动裁剪照片,只需要点击下方的“自动裁剪”按钮即可。

手动裁剪时,可点击上图中“放大”、“缩小”按钮来调整照片的大小。同时也可拖动照片来控制照片的位置,尽量将照片置于图中模板相对应的位置。如果照片存在照片歪斜等情况,也可以点击“旋转”进行调整,将双眼调整水平后,在点击 “自动裁剪”按钮。
点击学生户口本照片下的图片即进入户口本照片拍摄页面,尽量将户口页置于拍摄页面提示的示例框中,点击拍照即可完成,或点击右下角“相册”按钮,从手机相册中选择已有照片上传。

拍照成功,或从相册上传照片成功后,即进入下图页面:

学生的户口簿信息信息识别民族、性别、住址等并整理录入数据库。
用户需自己手动裁剪照片以供小程序识别图中的户口或身份证照片并录入身份证或户口中的学生信息,可缩放并移动照片或拖动图中的白色裁剪框,使之与照片重合,再点击“确定”按钮即可。如果小程序未识别出上传的户口或身份证照片,会弹窗提示。在学生户口照片采集时,如果未识别出学生的姓名、身份证号等信息,也会弹窗提示。用户则需重新提交合适的照片或调整裁剪的位置大小等后重新点击“确定”按钮直至完成照片采集。
身份证照片同理户口本照片的提交方式。采集完成后进入下图页面:

如果需要对上传的图片进行查看或重新上传的操作,只需点击想操作的图片,即会弹出照片的放大版,如下图:

点击图中“重新上传”按钮,即可重新进入拍照页面进行照片采集。
身份证照片及以后的各种照片采集方式同上。
勾选图中同意采集协议的框后,即可进入下一步。

接下来采集分为“父母为户主”,“父母不为户主”两种不同的情况,需提交的照片也如图中所说。用户按照自己的情况,点击不同的选项进入不同的采集页面。

照片采集方式和第一页的户口采集方式相同。上传完成后点击“下一步”按钮进入采集信息确认页面:

此页面会展示出用户所提交的所有照片信息,其中学生姓名等非图片信息为自动从学生户口本页中识别的信息,如果系统内读取学生信息和个人信息不符,可直接进行修改。
在确定提交的信息全部正确后,即可点击“提交”按钮完成采集。
五、 信息审核与导出
照片采集员、照片采集管理员可以在采集管理后台查看进度、审核资料、批量下载。

点击【通过】按钮即可完成照片审核
点击【拒绝】按钮并填写拒绝原因,即可驳回照片
点击【查看】即可看到详细信息
支持批量审核、批量导出照片:照片审核完成后,进入“已通过照片”,即可单独或批量下载照片:

按选择导出照片:先在列表中勾选需要下载的照片,再点击即可
导出照片命名方式,可以分类选择,身份证号,学校,姓名信息

下载文件为压缩包,解压缩后可以看到:
1、Excel表,包含本次导出的采集信息清单
2、所有以身份证命名的证件照JPG图片文件
3、所有以身份证命名的其他图片资料文件夹(如身份证、户口本等)
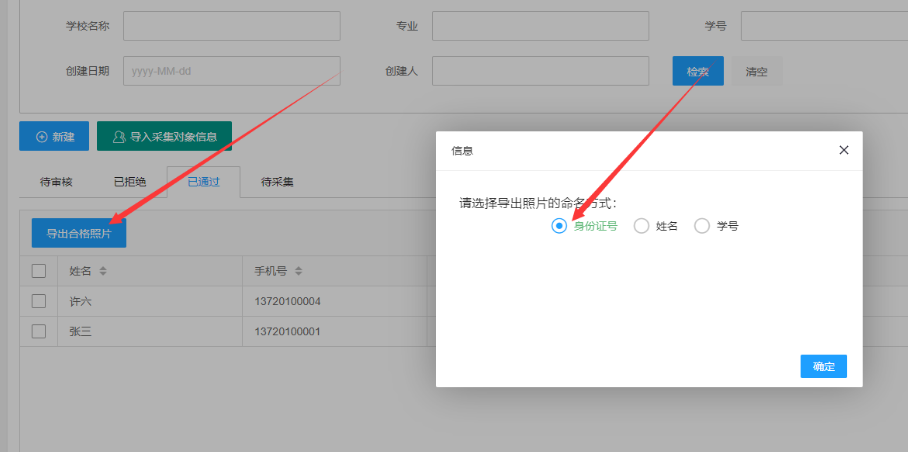

相关问题及开通使用请咨询:
微信号:cdipbsxf
手机号:13720148929

责任编辑:报名电子照助手
以上内容为报名电子照助手原创发布,转载请注明出处,侵权必究